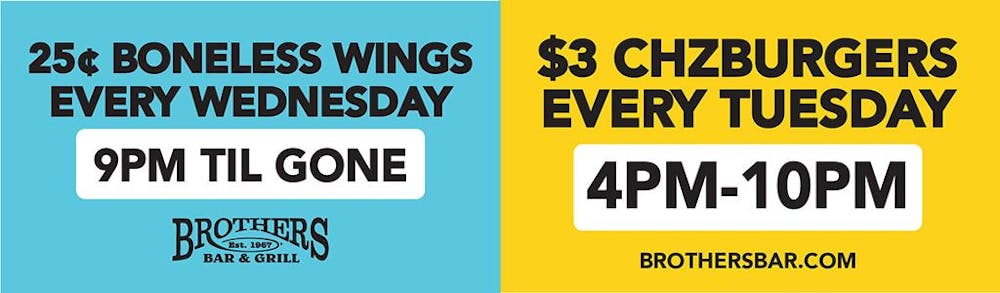1. Preparing the case
The computer case houses all the computer components. The first step is to slide the side panel off the case. Most side panels are secured by several screws. Inside the case are various regions that perform different functions.
The power supply, which will typically come installed in the computer case, supplies power to the computer via various-sized power connectors and one larger ATX power connector.
The motherboard pan keeps the motherboard in place using brass standoffs or plastic connectors.
The full-height drive bay holds the computer's CD-ROM, DVD and CD-RW drives. When these devices are installed, the plastic plate on the outside of the computer case is snapped out to allow the computer user access to these devices.
The half-height drive bay contains the computer's floppy drive, hard drive, as well as any other half-height devices, such as the Zip drive.
The PC speaker issues various noises that give audio cues to the inner workings of the computer. For example, when the computer first boots up, it emits a beep after successfully completing its self-test.
Your computer case should come with a little bag filled with screws.
|
2. Preparing the Motherboard
Your motherboard is the backbone of your computer. It connects your peripherals into one cohesive unit -- what we call the "computer."
Before you actually install the motherboard, you should first configure it. This is where purchasing a motherboard with a coherent manual comes into play. The manual will instruct you how to configure your motherboard so that it will work with your CPU. This is accomplished by setting various jumpers and dip switches. A jumper is a set of two or three pins that jut out from your motherboard. A little rubber cap dictates their setting. If they are uncapped, then they are considered off. If they are capped, then they are considered on. Your manual will tell you which jumper needs to be capped, based on what type of CPU you are using. There are some newer motherboards that are completely "jumperless" and are configured in the BIOS.
Preparing the Motherboard
Each Motherboard has different configuration methods, so make sure to read the manual. Set the voltage settings, then set the jumpers to match the voltage for your CPU. Your manual should have a guide as to what your CPU's voltage should be, or you can just read it from the chip itself. Some boards are designed to detect the voltage automatically and then use the correct voltage. In this case, you will not have to worry about it.
The last step
The last step to configuring your motherboard is to make sure all the default settings are correct. This involves going through the manual and checking that all the default dip and jumper settings match the ones on your motherboard.
3. Installing your CPU
Two styles of CPUs
Installing your CPU should not be a very difficult task. Anyone who has ever played with LEGO should be able to perform this simple, yet vital task. How to go about installing your CPU is dependent on what style of CPU you are using. Currently, there are two styles of CPU.
The socket-style CPU is flat with a grid of pins that are inserted into the motherboard's CPU socket. Some popular socket-style CPUs are the AMD Duron and the Intel Celeron, as well as the new AMD Thunderbird Athlons and the new Intel Pentium chips.
Then there is the slot-style CPU. The slot-style CPU is shaped a bit like a cartridge and often has the cooling fan and heatsink built into it. Popular slot-style CPUs include the Intel Pentium III Slot 1 CPUs and the AMD Athlon Slot A CPUs. Manufacturers are veering away from the slot-style CPUs as L2 memory is increasingly incorporated into the chip die, resulting in faster performance.
4. Installing Memory
This SHOULD be one of the simplest steps in the whole process. Basically it amounts to finding the available memory slot on your motherboard and snapping the chip in place. The memory module is keyed so if you have trouble inserting it, you probably are trying to put it in the wrong way. Once you have the memory chip in the slot, press down firmly until it snaps into place.
5. Installing the Motherboard
First you have to place the motherboard in the case so that its holes are lined up with the case's holes. Next, you need to install the various wires that connect your motherboard to the computer case and power supply.
6. Installing the Floppy Drive
A computer case usually has three or four half-height drive bays. Use one of the bays that has a removable face plate that will allow outside access to the floppy drive. Snap the face plate out of the bay that the floppy drive is being installed in. Then, slide the floppy drive into the bay through the front of the case. Make sure the floppy drive is oriented correctly. The eject button should be on the lower right-hand side of the floppy drive.
7. Peparing and installing the hard drive and CD-Rom
CD-ROM drive installation is a fairly straightforward process. Carefully slide the CD-ROM drive into the drive bay, making sure that the disc tray is facing the front of your computer. Mount the CD-ROM drive to the cage with small screws going from the slot in the cage into the specially designed holes on the sides of your CD-ROM drive.
Connect one end of the ribbon cable to your CD-ROM drive and the other end to the IDE controller slot on your motherboard. If the hard drive and the CD-ROM drive are going to be connected to the same IDE slot, connect one of the center connectors to the CD-ROM drive and the end terminal reserve for the hard drive.
Installing the hard drive
Once your jumpers are set properly, slide the hard drive into one of the open half-height bays. You do not need to remove any plastic panels, since the hard drive does not need accessibility from the outside. Insert small screws through the drive bay and into the hard drive on both sides to fasten it securely to the computer case. Connect the hard drive to the motherboard with the ribbon cable. Since the hard drive should be set to master, you should connect the terminal end of the cable to the drive. Connect the power supply cable to the hard drive, and your installation is complete.
8. Installing the video card, sound card and modem
The first step is to determine if any of these components were integrated into your motherboard. If any of these components did come bundled into your motherboard you obviously don't have to worry about installing those components.
Installation of accessory cards is a lot like playing with Lego. You find an open slot and plug it in. This is the easiest and least time consuming step in the computer building process.
First the Video Card. Install the video card into the appropriate slot (hopefully an AGP) by pressing down firmly (but not too firm) till it is well seated. Secure the Card to the computer case by fastening a screw to the case through the top of the card.
The sound card and modem are installed in the same manner in the motherboards PCI slots.
9. Booting up
Congratulations! You have successfully completed the hardware portion of the computer-building process. Now you have to configure the software that turns the computer from being an expensive bookend into a powerful device. Configuring the software involves two steps: setting up the BIOS and installing your operating system.